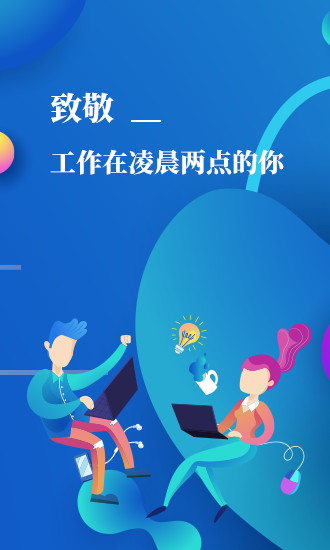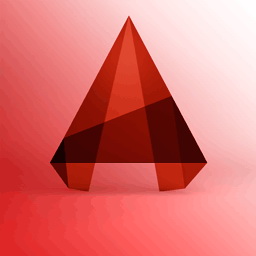
软件支持:64位 大小:2.44GB 系统:Win10、Win11
安全检测:已通过360安全检测 语言:中文版 上传者:匿名用户
AutoCAD 2023的简介:
AutoCAD已于2023年正式发布。它是世界领先的2D和3DCAD工具设计和文档软件。它将允许您使用其强大而灵活的功能来设计和塑造您周围的世界。加快文档编制,无缝分享想法,在3D中更直观地探索想法。AutoCAD软件拥有数千个可用的附加组件,可提供最大的灵活性,并可根据您的具体需要定制。是时候进一步设计了。
Autodesk AutoCAD 2023简称CAD2023,是一款在建筑师、工程师、建筑专业人员等人群中广为人知的计算机辅助设计(CAD)软件,主要用于二维绘图、详细绘制、设计文档和基本三维设计。也许有人会说这些功能可以在市场上的很多软件中实现。但是,这款CAD软件不仅有很好的用户界面,还可以轻松帮助用户完成。

>>>>>AutoCAD 2023>>>>>
AutoCAD 2023的使用帮助:
优化您的AutoCAD绘图空间
最吸引人的AutoCAD功能之一是您对用户界面(UI)的控制量。这种灵活性是AutoCAD受欢迎的一个主要因素,它认识到我们客户社区中学科、工作流程、要求和偏好的多样性。
例如,以下是某人可能决定为2D绘图自定义AutoCAD UI以最大化其可用绘图区域的方式。
您可以通过隐藏或删除很少使用的控件来最大化您的工作空间并降低UI复杂性。如果您正在处理2D工程图,可以考虑以下一些选项。
如果您以前从未这样做过,请尝试以下实验:
按Ctrl+0(零)最大化绘图区域。第一次这样做时,这有点令人震惊,但它说明了为什么该操作被命名为“清洁屏幕”。
再次按Ctrl+0可恢复之前的状态。
在不采用这种快速但极端的措施的情况下,还可以尝试一些其他技术。
1、控制功能区显示
功能区占据了应用程序窗口中的一个重要区域。您可以循环切换几种显示模式,而不是完全关闭它。
重复单击向上箭头以循环显示多个功能区显示模式。

然后,单击右侧的向下箭头并选择“最小化到选项卡”。

单击功能区选项卡之一。请注意,在您启动命令之前,功能区会暂时恢复。
注意:要恢复整个功能区,请再次单击向上箭头。
右键单击任何功能区选项卡以选择要显示或隐藏的选项卡。在这种情况下,清除参数以隐藏该选项卡。

注意:如果要隐藏当前选项卡中的某些面板,可以选择“显示面板”选项。
2、控制快速访问工具栏
当功能区最小化时,访问“图层”面板上的工具就不那么方便了。但是,您可以改为将图层下拉列表添加到快速访问工具栏。
在快速访问工具栏上,单击自定义向下箭头并选择图层。

这是结果。

使用相同的方法从快速访问工具栏中添加或删除其他预定义命令。
3、控制开始选项卡
不是每个人都使用“开始”选项卡,如果您愿意,可以将其关闭。

要隐藏“开始”选项卡,请在命令提示下输入STARTMODE并将其值设置为0(关闭)。
4、停靠常用调色板
两个最常用的选项板是特性和图层特性管理器。将这两个调色板与“自动隐藏”选项停靠在一起是在丢失两个绘图区域切片以换取即时翻转访问之间的权衡。
显示“特性”选项板。
在其标题栏上,单击属性按钮,如图所示。

选择指示的选项:

翻滚或关闭此调色板可在需要时提供快速、临时的访问。
对“图层特性管理器”选项板重复此过程,将其停靠在应用程序窗口的右侧。
请注意,您可以在显示调色板时调整其宽度。
5、隐藏UCS图标、ViewCube和导航栏
用户坐标系在某些2D绘图中很有用,它对于3D建模至关重要。如果您不经常使用UCS,您可以轻松隐藏它。ViewCube控件和导航栏也是如此。

单击功能区上的查看选项卡。然后单击UCS图标、ViewCube和导航栏控件以切换其可见性。

6、隐藏视口控件
视口控件主要用于3D建模。如果您不使用它们,您可以隐藏这些控件以减少2D绘图中的视觉噪音。

在命令提示符下输入VPCONTROL并将其设置为Off。
7、删除不需要的布局选项卡
将用户界面减少到您通常使用的最低限度也适用于布局选项卡。第二个布局选项卡显示在左下角的唯一原因是为了证明您可以创建多个布局。
如果您不使用此附加布局,请右键单击Layout2选项卡并选择删除。
注意:您可以通过从图形模板文件中删除不必要的布局来减少需要删除它们的次数。
8、控制状态栏
状态栏包括常用设置和控件。关闭不需要的控件非常简单。
单击状态栏右端的自定义图标。

从列表中清除您很少使用的所有项目。
注意:有关详细信息,请参阅您尝试过吗:状态栏。
概括
遵循这些步骤可以提供一个干净、实用且视觉上安静的自定义用户界面。当然,您需要选择适合您的偏好和工作风格的设置。设置后,您的自定义UI设置将存储在Windows注册表中,或者对于特定于图形的设置,存储在单个图形文件(DWG)或图形模板文件(DWT)中。
希望您能够应用其中的一些想法和建议,让您的AutoCAD体验令人满意且高效。