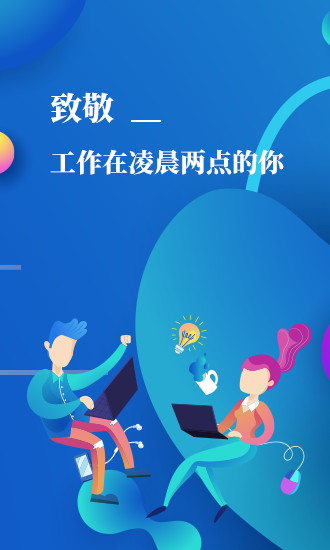软件支持:64位 大小:528kb 系统:Win10、Win8、Win7、WinXP
安全检测:已通过360安全检测 语言:中文版 上传者:匿名用户
Camera Raw是一款非常好用的PS画图插件,它能够轻松帮助用户解决一些自带PS无法解决的问题,尤其是针对摄影爱好者,简单的操作就能够对一张普通的照片修复成大师之作,满足了所有对RAW编辑需求的功能,不论是照片是用什么数码相机产生的RAW文件,它都能适应。

1、Camera Raw拥有比PS要更快的处理速度
2、针对raw格式的图片有较好的优化效果
3、可以自动调节参数的变化,也可以输入参数的数值
4、支持多种图片的美化效果设置
5、支持一键保存处理的图片
6、可以放大、选择图片的显示方式
软件亮点【方便好用】
Adobe Camera Raw中文版插件可以帮助您快速的处理RWA文件,并且能够处理不同数码相机所生成的不同RAW文件,可以说是一款photoshop必备的增效工具。
【功能齐全】
Lightroom中一些功能也增加到了photoshop.Adobe Bridge cs4、Adobe Photoshop cs3、Adobe Camera Raw 4.0成了完美组合。
Camera Raw怎么添加到PS中1、将解压出来的文件“1003”右键重命名,改为“Camera Raw.8bi”

2、再找到Adobe Photoshop CS6所在文件夹,打开里面的Plug-ins文件夹,Plug-ins文件夹里也有个Camera Raw.8bi

3、将改名后的文件Camera Raw.8bi的1003直接复制覆盖Plug-ins文件夹里这个Camera Raw.8bi如果原来有文件的话,我们选择覆盖

4、打开Photoshop,点击新建-打开为,选择任意图片并将格式修改为Camera Raw即可

1、有时候我们打开摸一个版本的ps,会发现无法在Camera Raw中批量处理照片,同时拖进去N张,但只能一张张独立处理保存后自动打开下一张,如下:

2、打开ps软件,选择菜单栏 窗口>工作区>基本功能,或者新建画布,选择右上角“选择工作区”的图标,点击下拉按钮,选择“基本功能”


3、选择 编辑>首选项>Camera Raw,进入Camera Raw的设置界面

4、在Camera Raw的设置界面中,选择“JPEG"右侧下拉按钮,选择”自动打开设置的JPEG",点击确定

5、这个时候再导入多张照片,就可以看到左侧出现了批量照片列表,可以进行批量操作了

1、到Adobe官方网站下载最新的Camera_Raw插件问,解压,得到需要的CameraRaw.8bi文件;

2、将答Camera Raw.8bi文件拷贝到Photoshop软件安装文件夹,默认路径是C:Program FilesCommon FilesAdobePlug-InsCS*File Formats文件夹内,替换原来的同名文版件;

3、点击桌面电脑图标--属性,查看电脑系统位数,电脑系统是64位的,就安装64位的插件,32位的就用32位的插件进行替换;

4、打开Photoshop软件,在“滤镜”权里就可以看到安装的最新camera rawV9.10滤镜了并可以使用了。
在photoshop中怎么打开Camera Raw进行编辑1、首先小伙伴们可以在电脑桌面上找到ps软件的快捷方式的图标,用鼠标双击它,打开ps软件,进入到ps的操作界面之后,再用鼠标点击界面上方的“编辑”选项,然后再从展开的列表里找到“首选项”。鼠标放到“首选项”上,再在它展开的列表里点击“Camera Raw”。

2、打开了“Camera Raw首选项”的界面之后,小伙伴们可以先设置一下相关的选项,比如设置特定的缓存路径或者设置一下JPEG、TIFF的处理方式等等,毕竟若是经常需要使用到“Camera Raw”来处理照片,先设置好这些必要的选项,可以减少今后的麻烦。

3、相关的设置都弄好之后,要打开“Camera Raw”来编辑处理照片,就在ps软件界面的左上角处点击“文件”选项,在出现的下拉列表里再点击选中“打开为”的选项。

4、在“打开为”的窗口界面底下,可以看到默认的格式为psd,点击psd一栏,在弹出来的列表里面找到“Camera Raw”的选项,再点击选中它。

5、设置好“Camera Raw”的格式之后,再点击浏览电脑里存储照片的特定的文件夹,找到图片之后,用鼠标点击选中它,再在“打开为”的窗口右下方点击“打开”的按钮。

6、然后小伙伴们就可以看到我们的照片在“Camera Raw”里面打开了,同时也可以见到很多照片相关的设置选项,比如色温、色调、曝光等等选项,直接根据个人的需要,左右移动设置栏上的光标,就可以改变照片的效果了。修改好照片的效果之后,再在界面的左下方点击“存储图像”的按钮。

7、接着就会看到如图所示的“存储选项”界面,点击上面的“选择文件夹”,可以设置保存弄好效果的照片的路径位置,点击“文件扩展名”一栏,可以设置照片的特定格式,还可以设置照片的质量大小等等,全部设置完毕,就点击右上角的“存储”按钮,保存好照片之后,再在特定的文件夹里面找到编辑处理好的照片就可以了。

 首页 软件入门
首页 软件入门 零基础入门学习 82款软件 3913+视频教程 APP离线学习 VIP免费学全部

共79节 7.22万人已学

共160节 16.73万人已学

共75节 11.15万人已学

共105节 31万人已学

共66节 4.57万人已学

共70节 17.77万人已学

共27节 8.85万人已学

共108节 7.39万人已学

共132节 10.23万人已学

共26节 3.48万人已学
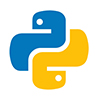
共93节 3.75万人已学

共72节 6.83万人已学

共61节 3.59万人已学

共34节 3.33万人已学
更多热门软件>
更多软件 不断更新中
更多软件 不断更新中
更多软件 不断更新中
更多软件 不断更新中
更多软件 不断更新中
更多软件 不断更新中
更多软件 不断更新中
更多软件 不断更新中
更多软件 不断更新中
课程分类全站 7大分类 13537+视频教程 APP离线学习 VIP免费学全部
室内设计 (7大知识体系)
共170节 4.1万人已学

共349节 5.1万人已学

共969节 16.3万人已学

共1182节 23.6万人已学

共753节 18.5万人已学

共40节 2.7万人已学

共161节 4.7万人已学
全站通VIP,免费学全站13537+会员课程 立即开通> 职业路径 常用软件 问答 资讯 软件 全部 课程 软件 问答 文章全站13537视频课程无限学习
全站练习题、配套资料无限下载
全站终身VIP终身不限次数,学全站会员课程
一次付费,终身受益
软件入门VIP 室内设计VIP 视频动画VIP 电商设计VIP UI设计VIP 电脑办公VIP 综合课程VIP 
羽兔网APP
ID:20006 全站VIP课程免费学 立即开通> 补差价升级全站通VIP 立即升级> 补差价升级终身VIP 立即升级> 课程补充建议 立即提交> 学习记录 我的订单 关注讲师 VIP特权 账号设置 退出
ID:20006 退出 当前位置: 羽兔网首页 > 常用软件 > 其他插件 > ACR·Adobe Camera Raw滤镜【PS画图插件】
 ACR·Adobe Camera Raw滤镜【PS画图插件】
ACR·Adobe Camera Raw滤镜【PS画图插件】 更新时间:2022-02-23
软件支持:64位 大小:528kb 系统:Win10、Win8、Win7、WinXP
安全检测: 语言:中文版 上传者:匿名用户
普通下载 点我提问? 下载须知?任何单位或个人认为本网页内容可能涉嫌侵犯其合法权益,请及时和羽兔网联系。羽兔网将会第一时间移除相关涉嫌侵权的内容。羽兔网上关于用户或其发布的相关内容均由用户自行提供,用户依法应对其提供的任何信息承担全部责任,羽兔网不对此承担任何法律责任。
相关课程 原创课程,简单易学 更多![[PS] Adobe PhotoShop2019零基础入门到精通教程](https://img.yutu.cn/yutu/2021/20210902/71f8c0de42f30ba2693a40e13b1c38ad.jpg) 共72节 [PS] Adobe PhotoShop2019零基础入门到精通教程
共72节 [PS] Adobe PhotoShop2019零基础入门到精通教程  共17节 PS插件大全系列课程
共17节 PS插件大全系列课程  8分55秒 PS 三种不同风格插件安装教程
8分55秒 PS 三种不同风格插件安装教程  共2节 PS dr4.5人像磨皮PS插件安装及使用 软件介绍 用户评论 其它版本 相关问答 软件介绍 此软件“仅限学习交流,不能用于商业用途”如用于商业用途,请到官方购买正版软件,追究法律责任与“羽兔网”无关! 软件介绍
共2节 PS dr4.5人像磨皮PS插件安装及使用 软件介绍 用户评论 其它版本 相关问答 软件介绍 此软件“仅限学习交流,不能用于商业用途”如用于商业用途,请到官方购买正版软件,追究法律责任与“羽兔网”无关! 软件介绍Camera Raw是一款非常好用的PS画图插件,它能够轻松帮助用户解决一些自带PS无法解决的问题,尤其是针对摄影爱好者,简单的操作就能够对一张普通的照片修复成大师之作,满足了所有对RAW编辑需求的功能,不论是照片是用什么数码相机产生的RAW文件,它都能适应。

1、Camera Raw拥有比PS要更快的处理速度
2、针对raw格式的图片有较好的优化效果
3、可以自动调节参数的变化,也可以输入参数的数值
4、支持多种图片的美化效果设置
5、支持一键保存处理的图片
6、可以放大、选择图片的显示方式
软件亮点【方便好用】
Adobe Camera Raw中文版插件可以帮助您快速的处理RWA文件,并且能够处理不同数码相机所生成的不同RAW文件,可以说是一款photoshop必备的增效工具。
【功能齐全】
Lightroom中一些功能也增加到了photoshop.Adobe Bridge cs4、Adobe Photoshop cs3、Adobe Camera Raw 4.0成了完美组合。
Camera Raw怎么添加到PS中1、将解压出来的文件“1003”右键重命名,改为“Camera Raw.8bi”

2、再找到Adobe Photoshop CS6所在文件夹,打开里面的Plug-ins文件夹,Plug-ins文件夹里也有个Camera Raw.8bi

3、将改名后的文件Camera Raw.8bi的1003直接复制覆盖Plug-ins文件夹里这个Camera Raw.8bi如果原来有文件的话,我们选择覆盖

4、打开Photoshop,点击新建-打开为,选择任意图片并将格式修改为Camera Raw即可

1、有时候我们打开摸一个版本的ps,会发现无法在Camera Raw中批量处理照片,同时拖进去N张,但只能一张张独立处理保存后自动打开下一张,如下:

2、打开ps软件,选择菜单栏 窗口>工作区>基本功能,或者新建画布,选择右上角“选择工作区”的图标,点击下拉按钮,选择“基本功能”


3、选择 编辑>首选项>Camera Raw,进入Camera Raw的设置界面

4、在Camera Raw的设置界面中,选择“JPEG"右侧下拉按钮,选择”自动打开设置的JPEG",点击确定

5、这个时候再导入多张照片,就可以看到左侧出现了批量照片列表,可以进行批量操作了

1、到Adobe官方网站下载最新的Camera_Raw插件问,解压,得到需要的CameraRaw.8bi文件;

2、将答Camera Raw.8bi文件拷贝到Photoshop软件安装文件夹,默认路径是C:Program FilesCommon FilesAdobePlug-InsCS*File Formats文件夹内,替换原来的同名文版件;

3、点击桌面电脑图标--属性,查看电脑系统位数,电脑系统是64位的,就安装64位的插件,32位的就用32位的插件进行替换;

4、打开Photoshop软件,在“滤镜”权里就可以看到安装的最新camera rawV9.10滤镜了并可以使用了。
在photoshop中怎么打开Camera Raw进行编辑1、首先小伙伴们可以在电脑桌面上找到ps软件的快捷方式的图标,用鼠标双击它,打开ps软件,进入到ps的操作界面之后,再用鼠标点击界面上方的“编辑”选项,然后再从展开的列表里找到“首选项”。鼠标放到“首选项”上,再在它展开的列表里点击“Camera Raw”。

2、打开了“Camera Raw首选项”的界面之后,小伙伴们可以先设置一下相关的选项,比如设置特定的缓存路径或者设置一下JPEG、TIFF的处理方式等等,毕竟若是经常需要使用到“Camera Raw”来处理照片,先设置好这些必要的选项,可以减少今后的麻烦。

3、相关的设置都弄好之后,要打开“Camera Raw”来编辑处理照片,就在ps软件界面的左上角处点击“文件”选项,在出现的下拉列表里再点击选中“打开为”的选项。

4、在“打开为”的窗口界面底下,可以看到默认的格式为psd,点击psd一栏,在弹出来的列表里面找到“Camera Raw”的选项,再点击选中它。

5、设置好“Camera Raw”的格式之后,再点击浏览电脑里存储照片的特定的文件夹,找到图片之后,用鼠标点击选中它,再在“打开为”的窗口右下方点击“打开”的按钮。

6、然后小伙伴们就可以看到我们的照片在“Camera Raw”里面打开了,同时也可以见到很多照片相关的设置选项,比如色温、色调、曝光等等选项,直接根据个人的需要,左右移动设置栏上的光标,就可以改变照片的效果了。修改好照片的效果之后,再在界面的左下方点击“存储图像”的按钮。

7、接着就会看到如图所示的“存储选项”界面,点击上面的“选择文件夹”,可以设置保存弄好效果的照片的路径位置,点击“文件扩展名”一栏,可以设置照片的特定格式,还可以设置照片的质量大小等等,全部设置完毕,就点击右上角的“存储”按钮,保存好照片之后,再在特定的文件夹里面找到编辑处理好的照片就可以了。

0 / 300
用心评论,帮助他人,提高自我!
暂无数据哦~
其它版本 更多> 【Unfold3D 2018.0.1】 三维模型展UV软件Rizom-Lab Unfold3D 2018.0.1中文汉化破解版下载 45.25MB 查看详情 溜溜官方小助手 [杀毒] [清理]下载 160MB 查看详情 【cadtools 12】 cadtools 12【AI工程制图插件】免费破解版下载 418.31MB 查看详情 ACR122U写卡软件【Adobe Camera Raw】下载 528kb 查看详情 【RizomUV2018.0.222】 展UV软件-RizomUV 2018.0.222英文破解版下载 93MB 查看详情 ACR·Adobe Camera Raw【处理raw文件的实用帮手】下载 528kb 查看详情 【UVLayout 2.09】 UVLayout 2.09破解版下载【UVLayout 2.09】中文破解版下载 8.04MB 查看详情 SpeedTree 7.0下载 191.89MB 查看详情 【genarts sapphire 2021】 genarts sapphire 2021【蓝宝石视觉特效插件】免费破解版下载 566.48MB 查看详情 【genarts sapphire 2021】 genarts sapphire 2021【附安装教程】绿色破解版下载 566.48MB 查看详情 【cadtools 12】 hot door cadtools 12 for AI【cadtools 12】中文破解版下载 418.31MB 查看详情 SAI_FON_zh-CHS【SAI文字插件】汉化版下载 244KB 查看详情 相关安装教程 【Adobe CameraRaw12.3安装教程】 Adobe CameraRaw12.3【PS的Raw格式图像调整插件】中文版安装图文教程、破解注册方法
【Adobe CameraRaw12.3安装教程】 Adobe CameraRaw12.3【PS的Raw格式图像调整插件】中文版安装图文教程、破解注册方法  【Adobe CameraRaw12.3安装教程】 Adobe CameraRaw12.3【Raw格式图像PS插件】绿色版安装图文教程、破解注册方法
【Adobe CameraRaw12.3安装教程】 Adobe CameraRaw12.3【Raw格式图像PS插件】绿色版安装图文教程、破解注册方法  【photoshop cc2019安装教程】 Adobe Photoshop CC2019【PS cc2019破解版】中文破解版安装图文教程、破解注册方法
【photoshop cc2019安装教程】 Adobe Photoshop CC2019【PS cc2019破解版】中文破解版安装图文教程、破解注册方法  【Adobe Photoshop CC2020安装教程】 Adobe Photoshop CC2020绿色中文精简版安装图文教程、破解注册方法
【Adobe Photoshop CC2020安装教程】 Adobe Photoshop CC2020绿色中文精简版安装图文教程、破解注册方法  【Photoshop CC2021安装教程】 Adobe Photoshop CC2021【PS 2021】官方中文免费安装图文教程、破解注册方法
【Photoshop CC2021安装教程】 Adobe Photoshop CC2021【PS 2021】官方中文免费安装图文教程、破解注册方法  【Photoshop CC2020安装教程】 Adobe Photoshop CC2020【PS cc2020破解版】中文破解版安装图文教程、破解注册方法
【Photoshop CC2020安装教程】 Adobe Photoshop CC2020【PS cc2020破解版】中文破解版安装图文教程、破解注册方法  【安装教程】 Adobe Photoshop CC2019中文完整版安装图文教程、破解注册方法
【安装教程】 Adobe Photoshop CC2019中文完整版安装图文教程、破解注册方法  【Photoshop 2022安装教程】 Adobe Photoshop 2022【PS】直装破解版下载安装图文教程、破解注册方法
【Photoshop 2022安装教程】 Adobe Photoshop 2022【PS】直装破解版下载安装图文教程、破解注册方法  【photoshop cc2018安装教程】 Adobe Photoshop cc2018【PS cc2018】官方破解版安装图文教程、破解注册方法
【photoshop cc2018安装教程】 Adobe Photoshop cc2018【PS cc2018】官方破解版安装图文教程、破解注册方法  【安装教程】 Adobe Photoshop cc2018简体中文版安装图文教程、破解注册方法
【安装教程】 Adobe Photoshop cc2018简体中文版安装图文教程、破解注册方法  【photoshop cs6安装教程】 Adobe Photoshop cs6【PS cs6】 破解免注册汉化安装版简体中文版安装图文教程、破解注册方法 相关: photoshop ps photoshop和ps有什么不同 photoshop抠图插件 ADOBE PHOTOSHOP Adobe Photoshop 2022 Adobe Photoshop cc2018 Adobe Photoshop cc2017 photoshop mac版 mac版photoshop photoshop2016 photoshop下载 免费 mac photoshop cc photoshop激活码 photoshop需要考证吗 Adobe Photoshop CC2017破解补丁 相关问答 更多> 3回答
【photoshop cs6安装教程】 Adobe Photoshop cs6【PS cs6】 破解免注册汉化安装版简体中文版安装图文教程、破解注册方法 相关: photoshop ps photoshop和ps有什么不同 photoshop抠图插件 ADOBE PHOTOSHOP Adobe Photoshop 2022 Adobe Photoshop cc2018 Adobe Photoshop cc2017 photoshop mac版 mac版photoshop photoshop2016 photoshop下载 免费 mac photoshop cc photoshop激活码 photoshop需要考证吗 Adobe Photoshop CC2017破解补丁 相关问答 更多> 3回答 ps中camera raw插件怎么安装的?不会安装
2018-04-20 浏览量:8193 提问者:Liesa 回答:
carmera raw滤镜怎么把下来的界面改回图标的上面便是这个问题的处理办法啦~ 是不是很简单就能解决掉了呢~欢迎来羽兔网学习ps课程,这里的课程实用性很强,完整的学习完羽兔网的ps课程,可以让学员从入门到熟练,羽兔网ps课程非常丰富,总有一款适合你,搜课链接:https://www.yutu.cn/search/course.html?t=9&k=ps
ps眼睛糖果滤镜插件怎么安装
2022-05-19 浏览量:164 提问者:李兴 回答:
ps眼睛糖果滤镜插件安装教程:1、Alien Skin Eye Candy 7 Mac版软件包下载完成后打开,双击【Eye Candy 7 Installer】开始安装。2、来到许可协议界面,点击【Continue】。3、点击【Agree】。4、选择你要安装的ps版本,点击【Continue】。5、Alien Skin Eye Candy 7 Mac激活版正在安装。6、Alien Skin Eye Candy 7 Mac激活版安装完成,点击【Finish】。7、打开ps,在菜单栏【滤镜】下就能找到安装好的Alien Skin Eye Candy 7了。
ps滤镜插件安装后不显示怎么办?
2018-09-19 浏览量:7903 提问者:上善若水 回答:
首先下载好要使用的滤镜插件的文件,如果是压缩包形式,解压到文件夹中。 解压好之后,进入文件夹,找到滤镜文件,后缀是.8bf的文件。 滤镜插件有32位和64位的,然后,选择对应的文件。 右击ps选择属性 打开文件位置。 按照路径,粘贴到Filters文件夹中。 然后我们重启ps,找到滤镜插件,如果你之前没有重启ps的话,这个插件是不会显示的。
ps磨皮滤镜插件Portraiture怎么安装?
2019-02-27 浏览量:8020 提问者:-耳东一号 回答:
ps磨皮滤镜插件Portraiture安装方法如下:1、首先我们要先下载Portraiture这个插件,下载之后解压Portraiture,里面有个chn patch文件夹,点击打开。2、里面有一个Portraiture.8bf文件,复制这个文件。3、粘贴到C:Program FilesCommon FilesAdobePlug-InsCCFile Formats目录下面,右键点击ps软件图标选择属性→打开文件位置即可查看目录。4、然后打开这个汉化补丁开始汉化Portraiture插件。5、点击Portraiture开始汉化Portraiture插件。6、Portraiture汉化完成,点击退出。7、打开ps,在菜单选择滤镜,然后找到Portraiture插件打开。 ps磨皮滤镜插件Portraiture下载地址::https://www.3d66.com/softhtml/showsoft_967.html
如何安装ps滤镜插件Topaz?Topaz滤镜插件怎么安装?
2019-02-18 浏览量:2299 提问者:张旭 回答:
Topaz滤镜安装方法如下:1、首先下载文件并解压,然后打开文件夹,可以看到下图所示的三个文件,使用说明文件暂时不用去管。2、选择后缀为DLL的文件,将其复制。3、找到PS安装目录,然后将复制的文件粘贴进去。4、返回解压文件夹,选择后缀为8BF的文件,再按Ctrl+C复制。5、然后在PS安装目录找到滤镜目录“Plug-Ins”,再将复制的文件粘贴进来。6、重启PS,然后随便打开图片,接着在菜单栏上点击滤镜→Topaz Vinacity→Topaz Sharpen,打开Topaz滤镜。
ps中怎么样关camera raw?
2020-01-11 浏览量:263 提问者:徐凤年 回答:
PSCS5以上就自带有Camera Raw插件,关闭办法是:编辑——首选项——Camera Raw 首选项中将”JPEG和TIFF处理“两个下拉小三角改为”禁用JPEG支持”即可。
如何安装ps水之语滤镜插件?ps水之语滤镜插件好用吗?
2019-02-18 浏览量:1879 提问者:Conqueror 回答:
水之语滤镜插件是一款非常强大的实物倒影模拟插件,可以一键制作真实水面全景,并且提供了水的波纹、波纹泊幅射、透视及水的颜色等控制。水之语滤镜插件安装方法: 1、首先打开PS的根目录,然后在里面找到Plug-ins文件夹,双击。2、然后找到“Filters”文件夹,该文件夹是是存放滤镜文件的,将.8bf文件复制到该文件夹。4、接着再重启PS,软件就会自动加载新装的滤镜文件。
ps2021里camera raw预设很卡是什么原因?
2020-12-04 浏览量:116 提问者:No Flex Zone 回答:
有两个可能,一个是你的电脑操作系统有问题.另一个是你下载的ps2021系统版本有问题.这两个其实都是软件系统的问题,解决的方法也一样,找到一个可靠的系统,重新安装.
ps灯光滤镜插件灯光工厂怎么安装?ps插件灯光工厂好用吗?
2019-02-18 浏览量:2925 提问者:断刃丶横扫放逐路 回答:
灯光工厂是一款强大的photoshop灯光滤镜插件,效果跟PS自带的镜头滤镜差不多,该插件预置了150多个灯光效果,双击相应的灯光效果可以进行预览。Ps滤镜插件灯光工厂安装方法:安装时需输入序列号: 1902-3133-3800-3581-1064,将灯光工厂文件夹下的“Knoll Light Factory Photo”文件夹复制到photoshop目录下的“Plug-ins”文件夹内,然后重启ps软件即可。
Photoshop处理照片的时候怎么打开Camera Raw功能?
2019-03-29 浏览量:837 提问者:梦续 回答:
1、首先打开PhotoShop软件,然后点击文件——打开为,操作如下:2、在弹出的窗体中,找到我们需要打开的图片,然后在“打开为”下拉框中选择Camera Raw(******)。3、然后点击打开就会进入“Camera Raw”编辑界面了,如下图:4、首先同样打开Photoshop软件,然后点击编辑菜单——首选项——Camera Raw,打开Camera Raw首选项对话框。5、Camera Raw首选项对话框中最下面有JPEG和TIFF处理选项,在JPEG选项中选择会看到了三个选项:6、选择“自动打开所有受支持的JPEG”,点击“确定”,这样只要是JPEG、jpg格式,这样打开后都直接进入Camera Raw编辑界面。7、如果不想打开直接进入Camera Raw编辑界面,就将JPEG选项中选择“禁用JPEG支持“、”自动打开设置的JPEG”
怎么在photoshop中打开Camera Raw?
2020-01-09 浏览量:405 提问者:好先生 回答:
Camera RAW是Adobe公司针对多款全新发布的数码相机而推出了的最新版本插件,适用于Photoshop CS4以上或者Photoshop Elements 5.0(Mac)、Photoshop Elements 6.0(Windows)以上版本。安装上Camera Raw插件能在ps中打开编辑RAW格式文件。以photoshopcs5为例,打开Camera Raw的方法是:1、打开PhotoShop软件,点击“文件--打开为”;2、在弹出的界面中,选择“打开为”下拉框中的Camera Raw(******),3、选择需要处理的图片,点击“打开”,在弹出的界面中,根据需要设置图片的各种参数;4、设置好图片后,点击界面中左下方“存储图像”,在“存储选项”中设置“目标”、“文件名”和“图片格式”等,“存储”;5、点击界面中下方“打开图像”,可以在ps桌面打开图像,对图像进行进一步处理,完成。
Photoshop打开raw插件快捷键是什么?
2019-01-09 浏览量:225 提问者:饭特稀 回答:
PS快捷键大全: 保留当前图层的透明区域——『/』 循环选择画笔——『[』或『]』 显示复合通道——『~』 删除锚点工具——『-』 添加锚点工具——『+』 下/上移动1行——『↑』/『↓』 移动所选点——『↑』/『↓』/『←』/『→』 左/右移动1个字符——『←』/『→』 快速输入工具选项——『0』至『9』 调整当前图层的透明度——『0』至『9』 应用当前所选效果并使参数可调——『A』 直接选取工具——『A』 从中心或对称点开始变换——『Alt』 临时使用吸色工具——『Alt』 激活下一个图层——『Alt』+『[』 激活上一个图层——『Alt』+『]』 将行距增大2点象素——『Alt』+『↑』 将字距微调或字距调整添加20/1000ems——『Alt』+『→』 将行距减小2点象素——『Alt』+『↓』 将字距微调或字距调整减小20/1000ems——『Alt』+『←』 用前景色填充所选区域或整个图层——『Alt』+『BackSpace』或『Alt』+『Del』 从历史记录中填充——『Alt』+『Ctrl』+『Backspace』 显示最后一次显示的“预置”对话框——『Alt』+『Ctrl』+『K』 画笔工具——『B』 裁剪工具——『C』 柱体工具——『C』 临时使用移动工具——『Ctrl』 扭曲——『Ctrl』 显示/隐藏参考线——『Ctrl』+『;』 将当前层下移一层——『Ctrl』+『[』 将当前层上移一层——『Ctrl』+『]』 全图调整——『Ctrl』+『~』 显示彩色通道——『Ctrl』+『~』 选择彩色通道——『Ctrl』+『~』 显示/隐藏网格——『Ctrl』+『”』 缩小视图——『Ctrl』+『-』 放大视图——『Ctrl』+『+』 左/右移动1个字——『Ctrl』+『←』/『→』 满画布显示——『Ctrl』+『0』 设置“常规”选项——『Ctrl』+『1』 投影效果——『Ctrl』+『1』 只调整红色——『Ctrl』+『1』 内阴影效果——『Ctrl』+『2』 设置“存储文件”——『Ctrl』+『2』 只调整黄色——『Ctrl』+『2』 设置“显示和光标”——『Ctrl』+『3』 外发光效果——『Ctrl』+『3』 只调整绿色——『Ctrl』+『3』 内发光效果——『Ctrl』+『4』 设置“透明区域与色域”——『Ctrl』+『4』 只调整青色——『Ctrl』+『4』 设置“单位与标尺”——『Ctrl』+『5』 斜面和浮雕效果——『Ctrl』+『5』 只调整蓝色——『Ctrl』+『5』 设置“参考线与网格”——『Ctrl』+『6』 只调整洋红——『Ctrl』+『6』 设置“增效工具与暂存盘”——『Ctrl』+『7』 设置“内存与图像高速缓存”——『Ctrl』+『8』 全部选取——『Ctrl』+『A』 选择所有字符——『Ctrl』+『A』 锁定参考线——『Ctrl』+『Alt』+『;』 将字距微调或字距调整添加100/1000ems——『Ctrl』+『Alt』+『→』 将字距微调或字距调整减小100/1000ems——『Ctrl』+『Alt』+『←』 实际象素显示——『Ctrl』+『Alt』+『0』 羽化选择——『Ctrl』+『Alt』+『D』 盖印或盖印联接图层——『Ctrl』+『Alt』+『E』 重复上次所做的滤镜——『Ctrl』+『Alt』+『F』 用默认设置创建新文件——『Ctrl』+『Alt』+『N』 打开为...——『Ctrl』+『Alt』+『O』 存储副本——『Ctrl』+『Alt』+『S』 将所选文本的文字大小减小10点象素——『Ctrl』+『Alt』+『Shift』+『』 以默认选项建立一个新的图层——『Ctrl』+『Alt』+『Shift』+『N』 还原两步以上操作——『Ctrl』+『Alt』+『Z』 打开“色彩平衡”对话框——『Ctrl』+『B』 用背景色填充所选区域或整个图层——『Ctrl』+『BackSpace』或『Ctrl』+『Del』 拷贝选取的图像或路径——『Ctrl』+『C』 取消选择——『Ctrl』+『D』 取消选择所选通道上的所有点——『Ctrl』+『D』 向下合并或合并联接图层——『Ctrl』+『E』 按上次的参数再做一次上次的滤镜——『Ctrl』+『F』 与前一图层编组——『Ctrl』+『G』 显示/隐藏选择区域——『Ctrl』+『H』 反相——『Ctrl』+『I』 通过拷贝建立一个图层——『Ctrl』+『J』 打开“预置”对话框——『Ctrl』+『K』 调整色阶——『Ctrl』+『L』 打开曲线调整对话框——『Ctrl』+『M』 建立新渐变——『Ctrl』+『N』 打开已有的图像——『Ctrl』+『O』 打印——『Ctrl』+『P』 向右卷动一屏——『Ctrl』+『PageDown』 向左卷动一屏——『Ctrl』+『PageUp』 显示/隐藏标尺——『Ctrl』+『R』 保存当前图像——『Ctrl』+『S』 在复合曲线以外的所有曲线上添加新的点——『Ctrl』+『Shift』 贴紧参考线——『Ctrl』+『Shift』+『;』 将当前层移到最下面——『Ctrl』+『Shift』+『[』 将当前层移到最上面——『Ctrl』+『Shift』+『]』 贴紧网格——『Ctrl』+『Shift』+『”』 将所选文本的文字大小减小2点象素——『Ctrl』+『Shift』+『』 再次变换复制的象素数据并建立一个副本——『Ctrl』+『Shift』+『Alt』+『T』 合并拷贝——『Ctrl』+『Shift』+『C』 中对齐——『Ctrl』+『Shift』+『C』 重新选择——『Ctrl』+『Shift』+『D』 合并可见图层——『Ctrl』+『Shift』+『E』 退去上次所做滤镜的效果——『Ctrl』+『Shift』+『F』 取消编组——『Ctrl』+『Shift』+『G』 显示/隐藏路径——『Ctrl』+『Shift』+『H』 反向选择——『Ctrl』+『Shift』+『I』 通过剪切建立一个图层——『Ctrl』+『Shift』+『J』 自动调整色阶——『Ctrl』+『Shift』+『L』 左对齐或顶对齐——『Ctrl』+『Shift』+『L』 从对话框新建一个图层——『Ctrl』+『Shift』+『N』 页面设置——『Ctrl』+『Shift』+『P』 右对齐或底对齐——『Ctrl』+『Shift』+『R』 另存为...——『Ctrl』+『Shift』+『S』 自由变换复制的象素数据——『Ctrl』+『Shift』+『T』 后移控制点——『Ctrl』+『Shift』+『Tab』 去色——『Ctrl』+『Shift』+『U』 将剪贴板的内容粘到选框中——『Ctrl』+『Shift』+『V』 打开/关闭色域警告——『Ctrl』+『Shift』+『Y』 重做两步以上操作——『Ctrl』+『Shift』+『Z』 自由变换——『Ctrl』+『T』 前移控制点——『Ctrl』+『Tab』 打开“色相/饱和度”对话框——『Ctrl』+『U』 将剪贴板的内容粘到当前图形中——『Ctrl』+『V』或『F4』 关闭当前图像——『Ctrl』+『W』 剪切选取的图像或路径——『Ctrl』+『X』或『F2』 以CMYK方式预览——『Ctrl』+『Y』 显示单色通道——『Ctrl』+『数字』 选择单色通道——『Ctrl』+『数字』 默认前景色和背景色——『D』 删除选框中的图案或选取的路径——『DEL』 全景相机工具——『E』 橡皮擦工具——『E』 将视图移到右下角——『